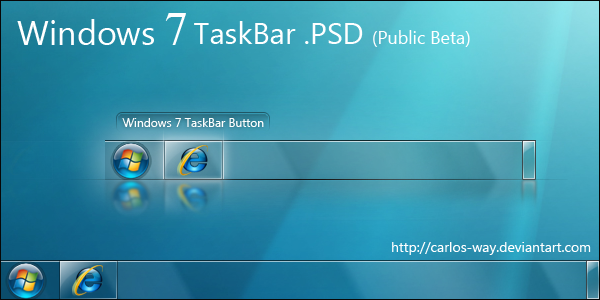Move over Microsoft Windows and Mac OS X, Linux is gaining ground with speed and stability. In past articles, we have primarily dealt with the two mainstream operating systems (OS), but there is another that is dominating the world – Linux.
What is Linux
Linux is, in simplest terms, an operating system just as are Mac OS X and Microsoft Windows. It’s the software on a computer that enables the computer operator to interact between applications (software) and hardware. Many people are inclined to think that Windows is the standard while Mac OS X and Linux are rogue operating systems. Quite the contrary. Windows is a DOS (Disk Operating System) based OS while Mac and Linux are based on the very first OS – Unix.
Actually, there are number of OS’s that you may install on your home computer. A quick list of the other more popular ones are; Solaris Sun by Oracle, Free BSD, Chrome, Android, Os2 / Os2 Warp, React OS, AtheOS, SkyOS, and Free DOS. Only Mac and Windows use TV ads to promote their product, yet Linux is gaining a lot of market-share considering it has only word-of-mouth advertising.
As an operating system, Linux is developed collaboratively, meaning that its development and ongoing support is not the responsibility of one company, but rather all of them collectively. Companies participating in the Linux community share research and development costs with their partners and competitors. This would be the equivalent of Microsoft and Apple sharing technology, resources, and cost. We all know that doesn’t happen and probably never will.
Linux OS is comprised of two parts, the Kernel (code that makes up the core OS) and the GUI, (Graphical User Input.) There are only a handful of Kernels, but the GUI that makes the distribution (a combination of Kernel and GUI) are plentiful. The most popular are Mint, Ubuntu, Red Hat, Suse and Debian.
Where is Linux
Linux has grown remarkably since its first release in 1991, powering everything from the New York Stock Exchange to mobile phones to supercomputers and consumer devices such as smart refrigerators and washing machines. Linux began as a server OS and has become useful in desktop and laptop systems, gaining popularity with leaps and bounds.
Windows and OS X are predominantly found on personal computers, but Linux’s adaptability to work well on “wristwatches to supercomputers” gives the OS an edge over the other two. Quite simply put, most of the web pages that you visit each day are hosted by Linux servers, not Windows or Mac. Linux can also be installed at the factory when you purchase a new personal computer / laptop online from places such as Dell Computers.
Surprisingly, even Windows 10 contains binaries identical to the binaries running on an Ubuntu platform. (Binaries are the core function code found imbedded in the OS.)
Cost
Since Linux is an open operating system built by the masses, it costs nothing to the end user. That’s right, FREE. Unlike the bloated priced Microsoft Windows or Mac computers, Linux is free to download and install on as many computers as you like and there is no registration or activation required. Just to set things straight, I like Mac computers. After all they are Unix based like Linux, but the cost of purchasing a Mac is just too much for me. While the Linux distributions may be free, the biggest cost associated with Linux is the learning curve. The time a company devotes to training its employees on a new OS is often more than they are willing to pay at this time.
Final thoughts
The advantage of Linux over Windows is Linux is more stable and virtually virus free. It’s also much faster at starting up, running applications and shutting down. With Linux, there is no “blue screen of death” as associated with Windows. The list of major advantages could go on for pages, but you get the gist of it.
In my professional opinion, anyone wanting to migrate over to Linux should start with either Mint or Ubuntu. These seem to be the most Windows-like and user friendly of the more than 100 distributions I have worked with. If you would like more information, please email me at pailwriter@outlook.com.
Also visit my new “About me” blog at https://www.aubreywlove.com